HowTo: Reduce size of a virtual disk in Parallels Desktop
Parallels Desktop is great, but some tools are missing. Especially if you want to decrease the size of a virtual machine. This could be done because you are runing out of space, or because you want to put your OS on an USB key or a SD card, or whatever.
After having try multiple time Parallels solutions, I’ve used another very simple method to achieve that.
Requirements:
- The very usefull GParted tool (http://gparted.sourceforge.net/)
- A place where the size of the needed resized partition is free (Yes, I know, if you want to free space, it is not a good start…)
Step 1: Create the target disk.
So what you need to do is to open the Parallels Desktop app, and then to go to the properties of the VM you want to resize. Then create a new hard drive image with the requested size. (In my case, I went from 32 Go to 14 Go, so I’ve created a second hard drive that is 14 Go).
Step 2: Boot with GParted
Download GParted (http://gparted.sourceforge.net/) and configure it to boot at the VM Startup. Under the CD/DVD-ROM properties, you can boot from an image. Select the downloaded GParted ISO image there and do not forget to modify the boot priorities.
Step 3: Copy your hard drive
Now that GParted is booted, you should see your two hard drives. You may now duplicate the source hd to the target hd. You may need to resize your source drive before, and for that, enough free space on the source to resize it to the size of the target hard drive is required.
This operation can take a very long time.
Do not forget to setup the “boot” flag on the target partition.
Step 4: Boot from the new partition
Now that your partition has been duplicated, it’s time to try the new partition. Shut down your VM, go to the configuration panel, disconnect your “old/source” hard drive and configure correctly the location to be the one from the “source” hard drive (for example: 0:0 in my case).
Do not forget to disable the GParted iso.
You can now boot your VM to try your resized partition. In case of Windows XP, it could do a “chkfsk” (Check disk) at the first startup.
Step 5: Delete the old partition
If everything went fine on the step 4 and you did extensive tests, you can now delete the “source/old” partition to finaly free space on your hard drive.
That’s all folks ! 🙂
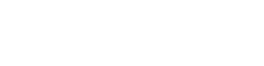
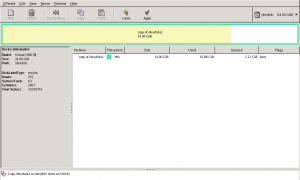
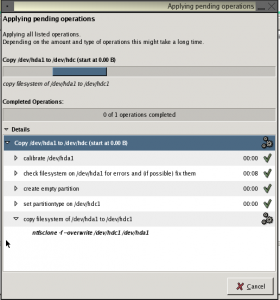
1 Comment
me
about 15 years agoIn Parallels 5 I was able to shrink the virtual drive using the disk resize button (after reducing the partition on the virtual drive using gParted). So I guess there is no need to clone the virtual drive anymore.